Assalamualaikum Warrahmatullahi Wabarakatuh
Pada kesempatan kali ini. Saya akan melanjutkan materi mengenai Windows Server 2016. Kali ini saya akan memberikan tutorial cara instalasi dan konfigurasi VPS. Berikut adalah sedikit penjelasan mengenai Virtual Private Server.
Pada kesempatan kali ini. Saya akan melanjutkan materi mengenai Windows Server 2016. Kali ini saya akan memberikan tutorial cara instalasi dan konfigurasi VPS. Berikut adalah sedikit penjelasan mengenai Virtual Private Server.
VPS adalah singkatan dari Virtual Private Server. VPS adalah sebuah tipe server yang menggunakan teknologi virtualisasi untuk membagi hardware server fisik menjadi beberapa server virtual yang di hosting di infrastruktur fisik yang sama.
Di jaman dahulu, sistem administrator secara tradisional hanya memiliki satu server fisik dan hanya digunakan untuk satu tujuan saja. Sementara virtualisasi menawarkan kemudahan untuk meng-host beberapa server pada satu server fisik. Setiap server dapat memiliki tujuan mereka sendiri dan sistem operasi yang berbeda satu sama lain.
Hal ini dapat membantu mengimprovisasi tingkat fleksibilitas yang tersedia pada administrator sistem dalam hal pemilihan konfigurasi software yang dapat mereka jalankan. Selain itu, ini juga dapat memberikan keuntungan yang signifikan dalam hal skalabilitas dari daya pemrosesan (processing power), RAM, dan disk space dengan biaya yang lebih rendah daripada menggunakan hardware fisik tradisional.
Tutorial menggunakan VMware
Pertama, Buka Aplikasi VMware Workstation 15 PRO. Jika sudah, pilih Create a New Virtual Machine.
Selanjutnya kan muncul tab baru. Pilih Custom untuk memilih konfigurasi untuk virtual machine yang akan kalian buat nantinya.
Kemudian, pastikan kalian menggunakan VMawre Workstation versi 15. Jika sudah, klik next.
Selanjutnya adalah tab untuk memasukkan OS yang akan dipakai. Karena kalian akan menggunakan Windows server 2016, kalian pilih I will install OS later. Mengapa?...
Karena jika kalian masukkan OS pada tab ini, akan ada pop up yg muncul dan menagih product key dari windows servernya.
Pilih OS yang kalian akan pasang nanti. Microsoft Windows -> Windows server 2016 -> Next.
Masukkan Nama dan lokasi penyimpanan Virtual machine sesuai keinginan kalian. Klik Next.
Kemudian pilih firmware menjadi BIOS. Klik Next.
Kemudian pilih jumlah processors dan jumlah core nya. Klik Next jika sudah.
Kemudian tentukan jumlah ram. Nah disini hal yang sangat penting. Karena kalian akan melakukan virtualisai, Sebaiknya perbesar ukuran ramnya agar virtualisasi berjalan optimal. klik Next.
Pilih Network adapter menjadi Bridge agar network pada virtual machine mengikuti interface fisik pada laptop/pc kalian. Klik Next jika sudah.
Lalu kita pilih saja yg direkomendasikan :v . Klik Next.
Rekomdasi merupakan yg terbaik :v . Klik Next.
Kemudian kalian pilih create a new virtual hardisk. Karena kalian baru membuat Virtual Machine. Klik next.
Masukkan maksimal kapasitas hardisk untuk virtual machine yang kalian buat dan pilih store as single file. Klik next.
Kemudian pilih format virtual hardisk yang tadi dibuat. Disini saya menggunakan format default. Klik Next.
Di tab terakhir akan di tampilkan detail dari yang kita konfigurasi tadi. Klik finish untuk memulai membuat Virtual machine.
Nah jika virtual machine sudah dibuat, saatnya kalian masukkan iso dari windows server 2016 nya. caranya adalah klik edit virtual machine settings.
Kemudian pilih CD/DVD(SATA). Kemudian, ganti menjadi use ISO image file. Kemudian pilih iso windows server 2016. Klik OK jika sudah.
Kemudian kalian harus mengaktifkan virtualization yang terdapat di VMware. Masih di tab yg sama namun berbeda hardware. Klik Processors. Kemudian aktifkan dua option yg atas :v susah ngetiknya :v. jika sudah klik Next.
Jika sudah semua. BRING IT ON...
Untuk proses intsalasinya bisa liat di sini.
Instalasi Hyper-V Menggunakan Powershell
Masukkan perintah 1 : Enable-WindowsOptionalFeature -Online -Featurename Microsoft-hyper-v -All -NoRestart
Masukkan Perintah 2 : Install-WindowsFeature rsat-hyper-v-tools -IncludeAllSubFeature
Masukkan Perintah 3 : Install-WindowsFeature rsat-clustring -IncludeAllSubFeature
Masukkan perintah 4 : Install-WindowsFeature multipath-io -IncludeAllSubFeature
Membuat Virtual Switch
Buka Hyper-V pada Tools Server. pilih Hyper-V Manager.
Sebelum membuat VPS, kalian harus membuat virtual switch yang berfungsi seperti network adapter bridge, Nat dan lainnya. Caranya klik Virtual Switch Manage.
Kemudian pilih External. Klik create virtual switch.
Untuk external network sama seperti interface bridge pada vmware tadi. Kemudian arahkan ke interface fisik laptop/pc kalian. Jika sudah klik Apply.
Membuat Virtual Machine pada Hyper-V
Caranya adalah Klik kanan pada nama komputer -> new -> Virtual Machine.
Isi Nama sesuai yang kalian inginkan. Klik Next.
Kemudian Kalian pilih generasi 1. Klik Next untuk melanjutkan.
Setelah itu Masukkan berapa MB ukuran ram yang akan di pakai Virtual Machine. Klik Next.
Pada Connection, Arahkan ke virtual Switch yang tadi telah kalian buat. Klik Next jika sudah.
Kemudian masukkan ukuran hardisk untuk VM yang akan dibuat. Klik Next.
kemudian masukkan iso windows server 2016. Jika sudah Klik next.
Di akhir akan ditampilkan detai dari VM yang kalian buat. Klik Finish jika sudah sesuai.
Kemudian nyalakan VMnya, jika berhasil akan muncul seperti gambar di atas. Jika terdapat error, Kemungkinan kalian belum mengaktifkan fitur virtualization yang terdapat di VM -> Setting -> Processor
Menggunakan Export dan Import Pada Hyper-V
Export dan Import adalah fitur untuk melakukan cloning pada Hyper-V. Dengan tujuan mempermudah admin VPS agar tidak melakukan penginstalan ulang jika memiliki client baru yang akan menyewa. Cara menggunakannya adalah sebagai berikut.
Klik kanan pada VM yang sudah terinstall. Kemudian, klik Export... .
Jika sudah tentukan lokasi file yang akan di clone/export. Jika sudah Klik Export. Tidak ada loading, namun dapat dilihat apabila belum bisa dilakukan import, maka proses export belum selesai.
Jika sudah, Klik Import pada table action.
Maka kalian akan di arahkan ke tab import VM. pada tab pertama masukkan lokasi dari file yang kalian export sebelumnya. Jika sudah Klin next.
Jika lokasi file benar, maka akan terdeteksi nama dari VM yang di export sebelumnya. Klik next untuk melanjutkan.
Kemudian pilih copy the VM (create a new unique ID). Untuk melakukan Clone dan membuat kode unik baru untuk VM cloningan tersebut.
Disini kita biarkan saja. Klik Next.
Masukkan kembali lokasi tempat kalian mengexport VM sebelumnya. Klik Next untuk melanjutkan.
Jika sudah. Seperti biasa, akan ditampilkan detail dari action Import yang dilakukan. Klik Finish untuk menyelesaikan.
Maka terdapat dua VM pada table VM.
2 VM Windows server 2016 + 2 VM Debian 9.6.0 Worked Perfectly
Konfigurasi RouterOS Agar Menjadi Gateway VM Hyper-V
Diatas adalah topologi dari Konfigurasi RouterOS. Dalam konsep ini, kalian membuat VM RouterOS pada Hyper-V. Kemudian, VPS yang terdapat pada Hyper-V akan mendapatkan IP DHCP dari RouterOS. Berikut adalah langkah-langkahnya....
Download file VHDX di https://mikrotik.com/download
Tambahkan Virtual Switch untuk LAN dan arahkan Connection typenya menjadi Internal
Kemudian kalian ganti VM yang sebelumnya menggunakan Virtual Switch internet menjadi LAN.
Kemudian kita tambahkan VM RouterOS. Klik New -> Virtual Machine.
Berikan nama Sesuai keinginan anda. Kemudian, Klik Next.
Pilih Generation 1 Seperti VM yang sebelumnya kalian buat.
Karena RouterOS tidak memerlukan RAM yang besar, Isi ram minimum 32mb. Klik Next Jika sudah.
Kemudian, arahkan Connection nya ke Virtual Switch Internet sebagai interface ether 1 (ke Internet). Klik Next..
Selanjutnya, Masukkan VHDX yang tadi sudah di download di Mikrotik.com. untuk memasukkannya pilih use an exiting virtual hard disk. Kemudian arahkan ke lokasi tempat VHDX tersebut berada.
Di akhir instalasi akan ditampilkan detail dari spesifikasi yang tadi kita lakukan konfigurasinya. Klik Finish unuk memulai instalasi.
Maka RouterOS sudah dapat diakses. Kalian juga dapat mengaksesnya menggunakan Winbox.
Menambahkan Interface LAN di RouterOS
Caranya adalah Klik kanan pada VM RouterOS. Kemudian, Klik Settings.
kemudian pada bagian hardware, klik Add Hardware. Lalu pilih Network Adapter dan Klik Add.
Lalu akan ditampilkan tab Network Adapter. Kalian ganti Virtual Switch menjadi LAN yang tadi sudah di buat. Klik Apply dan OK.
Konfigurasi RouterOS Terkoneksi ke Internet.
Tambahkan IP pada RouterOS dengan ether1 menggunakan IP komputer fisik dan ether2 menggunakan IP sesuai keinginan kalian. Caranya adalah Klik IP -> Addresses -> +.
Kemudian tambahkan IP DNS, arahkan ke DNS yang terkoneksi Internet. Caranya klik IP -> DNS. Dan ceklis pada bagian Allow Remote Request agar client bisa menggunakan ip DNS yang sama seperti gateway dan router akan menyimpan cache dari website yang kalian kunjungi.
Setelah itu, Klik IP -> firewall -> NAT .
Masukkan Chain srcnat. Selanjutnya Klik Action.
Pada bagian Action pilih masquerade dengan tujuan ip lokal kalian akan di ubah atau ditranslasikan menjadi ip publik. Agar bisa terkoneksi Internet.
Setelah itu tambahkan routes dengan cara IP -> Routes -> +.
Kemudian pada Dst.Address masukkan 0.0.0.0/0 agar router dapat melakukan komunikasi dengan semua ipv4 yang ada di dunia dan gateway arahkan ke ip gateway dari ether1(Internet).
Kemudian kalian coba ping google pada New terminal pada winbox. Maka akan terhubung.
Konfigurasi DHCP Server untuk LAN
caranya adalah klik IP -> DHCP Server -> DHCP Setup. Kemudian kalian tinggal Next terus menerus sampai selesai. (Jika ingin mudah).
Kemudian kalian dapat mengecek pada VM windows server 2016 yang terdapat di hyper v. Maka akan mendapatkan ip dhcp dari RouterOS dan dapat mengakses internet.
Sekian penjelasan dan tutorial konfigurasi dari saya. Sampai jumpa di pertemuan selanjutnya.










































































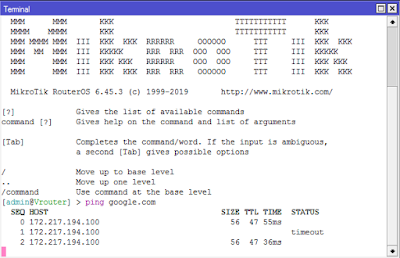


Barakallah Fik, sangat bermanfaat sekali ilmunya
ReplyDeleteIf you want to know more detailed information about local vps, Visit Hosting Now.
ReplyDelete